Новичкам сообщества или как пользоваться сайтом
Всем привет! В этом топике мы будем разбирать основные возникающие у новичков вопросы связаные с использованием сайта. Раздел будет постоянно пополняться. Если после прочтения материала, возникнут другие вопросы, то не стесняйтесь и пишите комментарии, мы будем отвечать на них и совершенствовать это руководство.
Картинка для привлечения внимания:

Содержание вопросника:
– Как создать статью?
– Добавление Youtube ролика в статью или комментарий
– Про копирование готового материала из Word
Используемые термины:
Топик — непосредственно страница, как эта (со статьей, опросом, ссылкой, фотосетом).
Блог — тематический раздел для топиков (этот топик к примеру находится в блоге «Вопросы и ответы»).
Как создать статью?
Для начала вы должны быть зарегистрированным пользователем.
Что бы начать создание топика, нужно нажать кнопку создать, которая находится в шапке сайта:

В всплывающем окошке выбрать «Топик».
Далее перед вами предстанет окно создания статьи:
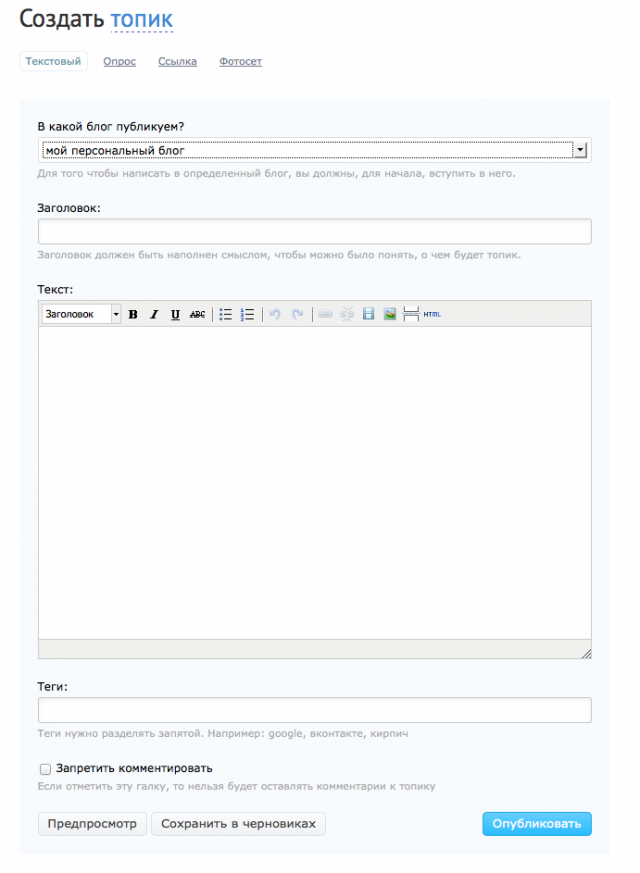
Теперь разберем основные поля создания топика.
В какой блог публикуем – выбор тематического раздела для вашей статьи.
Ваш персональный блог, это блог вашего пользователя, в него можно писать на любую тематику, не ограничивая себя ни в чем.
Если же вы хотите написать статью в тематический блог, то вам сначала нужно начать читать его. Для этого зайдите в раздел «Блоги» и отметьте, те в которые в будете писать нажимая на очки:
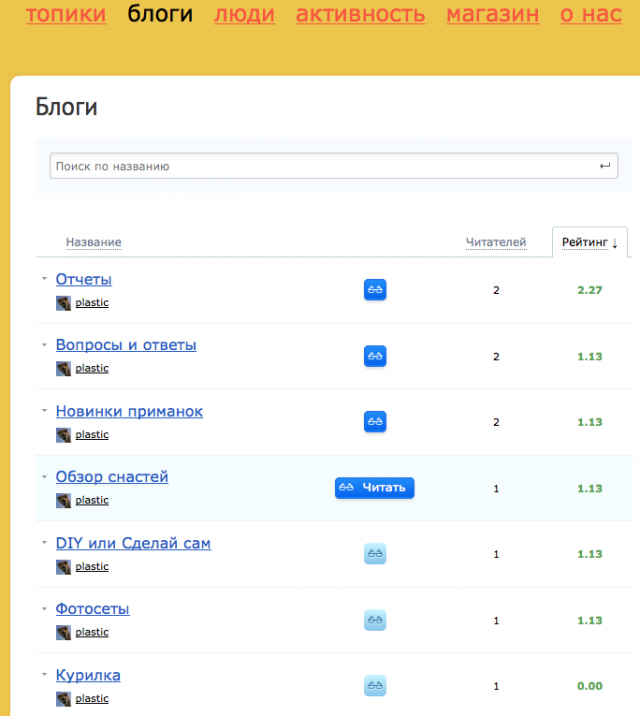
После этого при создании публикации у вас появится выбор, куда вы можете написать:
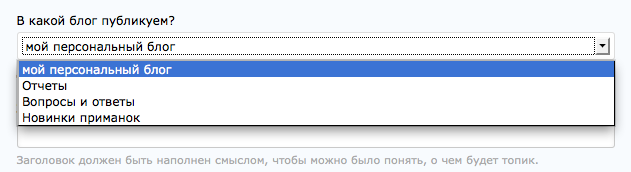
Идем дальше.
Заголовок — название вашей публикации.

Текст — содержание вашей статьи.

Тут стоит отметить несколько важных деталей:
При добавлении изображений, можете не мучить себя используя различные сервисы наподобие radikal.ru, а добавлять изображение сразу же, не уменьшая, пережимая, все автоматически пережмется и уменьшится под формат сайта.
Для добавления изображений используйте кнопочку
Для добавления видео используйте кнопочку
При добавлении видео вы можете вставить код с youtube, vimeo и любых других сайтов которые дают вам код для встраивания.
Еще есть один важный момент, касаемый обрезания статьи при выводе в блогах.
Что бы ваша статья в тематических разделах отображалась не полностью, а обрезалась с добавлением «Читать дальше →» используйте кнопочку предварительно поставив курсор в тексте, там где пора укорачивать статью.
предварительно поставив курсор в тексте, там где пора укорачивать статью.
Тогда в тематических разделах ваша статья будет отображаться красиво и будет удобна для пользователей.
Если же вы будете в блогах плодить «полотна», то после пары предупреждений к вам будут применяться санкции.
Так же не забудьте в верхней части вашей публикации, до обрезки вставить тематическое изображение, касаемое публикации, так скажем для привлечения внимания, это выгодно выделит вашу статью, заинтересует читателей.
После написания статьи, нам нужно заполнить «Теги», это метки вашей статьи. Рекомендации по этому полю следующие, они должны касаться статьи, не стоит перечислять их десатками, 3-4 точных важных, про что эта статья вполне достаточно.

Ну, а на последок вы можете нажать предпросмотр, чтобы посмотреть, как выглядит ваша работа и собственно опубликовать ее, нажав одноименную кнопку «Опубликовать».

После этого ваша статья появится в тематическом или в вашем личном блоге.
Она автоматически попадет в раздел новых статей:
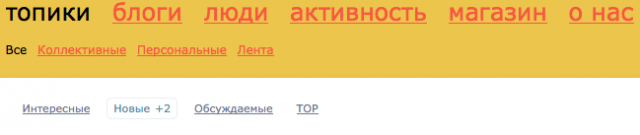
Что бы она попала в раздел интересных, тоесть на главную страницу сайта или тематического блога ее должны оценить другие пользователи ставя плюсы вашей публикации. Если участники позитивно отреагировали на вашу публикацию, то она попадет на главную очень быстро.
Добавление Youtube ролика в статью или комментарий:
Для добавления видео с Youtube, нам на панеле редактора добавления статьи нужно нажать соответствующую иконку:

Перед нами появится окно для вставки HTML-кода Youtube ролика:
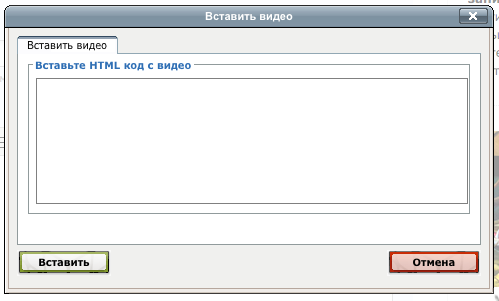
В него мы должны вставить код, который нам любезно предоставит Youtube. Его можно получить нажав под нужным нам роликом на надпись «Поделиться», а после на «HTML-код»:
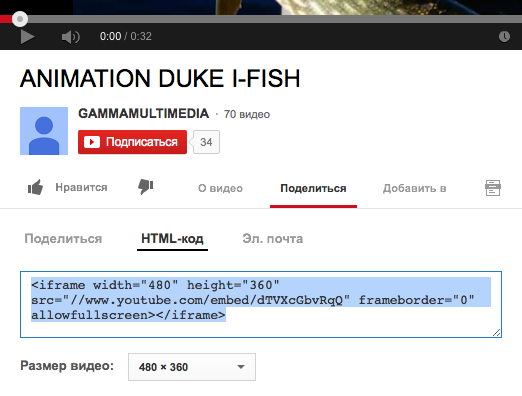
Так-же можно по желанию выбрать размер, предпочтительным для нашего сайта является размер 600 точек по ширине (высота подставится ютубом автоматически):

После этого мы копируем HTML-код видео ролика и вставляем в наше окно:
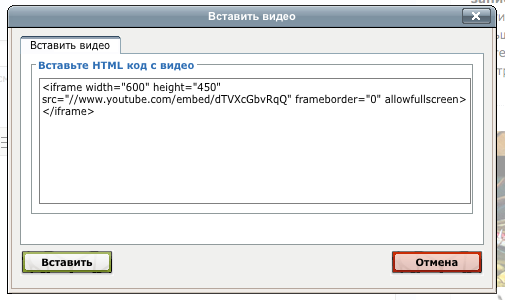
Нажимаем «Вставить» и видим желтый блок (иногда видим само видео сразу, это зависит от вашего браузера), который означает, что видео c youtube успешно добавилось:
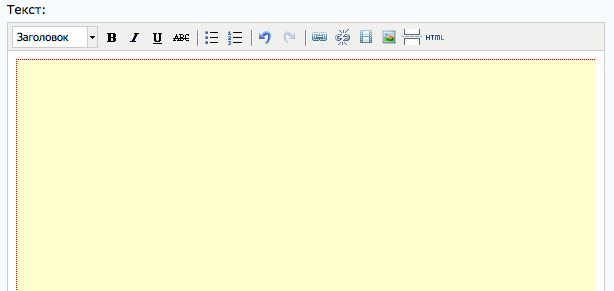
Так же можно проверить свою работу перед тем как опубликовать ваш топик, нажав для этого «Предпросмотр» внизу среди кнопок управления статьей:

И проверить все ли нормально:
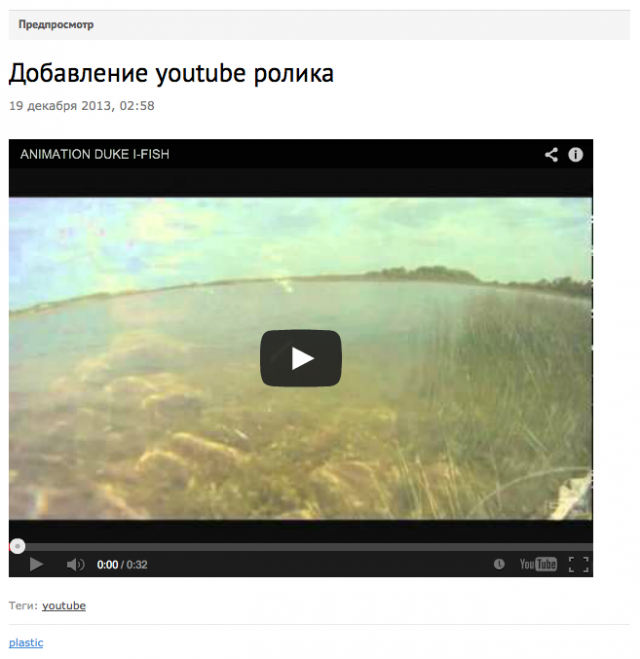
Да все нормально, можно дописывать статью и публиковать ее =).
Для добавления видео к коментарию используем уже знакомую нам кнопку на панеле редактора комментария, и проделываем выше описаные шаги для вставки ролика:
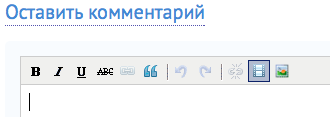
Про копирование готового материала из Word:
Хотелось бы предупредить про прямое копирование материала из Word. При копировании из ворда бывает происходит неверное форматирование, размеры шрифотов выглядят неправильно, появляются некрасивые отступы. Что бы этого не происходило можно сначала скопировать материал в «Блокнот», а потом уже на сайт. Тогда вы сможете красиво и без проблем офоримть свою статью.
Почему такое происходит спросите вы? Все дело в том что Word использует свою разметку/форматирование для текста, а редактор на сайте позволяющий вам редактировать на лету оформление статьи без навыков HTML к этому чувствителен.
Cвязь с администратором:
Для связи с администратором сайта по всем вопросам/проблемам/предложениям, пишите в личку plastic или на электронку a@jerkmania.ru
Руководство со временем будет пополняться, следите за обновлениями ;).
Картинка для привлечения внимания:

Содержание вопросника:
– Как создать статью?
– Добавление Youtube ролика в статью или комментарий
– Про копирование готового материала из Word
Используемые термины:
Топик — непосредственно страница, как эта (со статьей, опросом, ссылкой, фотосетом).
Блог — тематический раздел для топиков (этот топик к примеру находится в блоге «Вопросы и ответы»).
Как создать статью?
Для начала вы должны быть зарегистрированным пользователем.
Что бы начать создание топика, нужно нажать кнопку создать, которая находится в шапке сайта:

В всплывающем окошке выбрать «Топик».
Далее перед вами предстанет окно создания статьи:
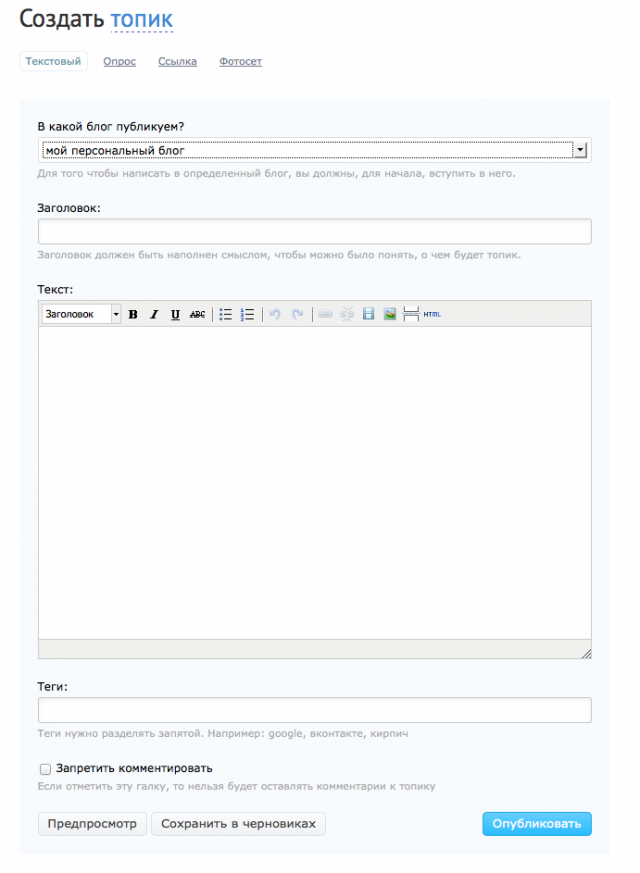
Теперь разберем основные поля создания топика.
В какой блог публикуем – выбор тематического раздела для вашей статьи.
Ваш персональный блог, это блог вашего пользователя, в него можно писать на любую тематику, не ограничивая себя ни в чем.
Если же вы хотите написать статью в тематический блог, то вам сначала нужно начать читать его. Для этого зайдите в раздел «Блоги» и отметьте, те в которые в будете писать нажимая на очки:
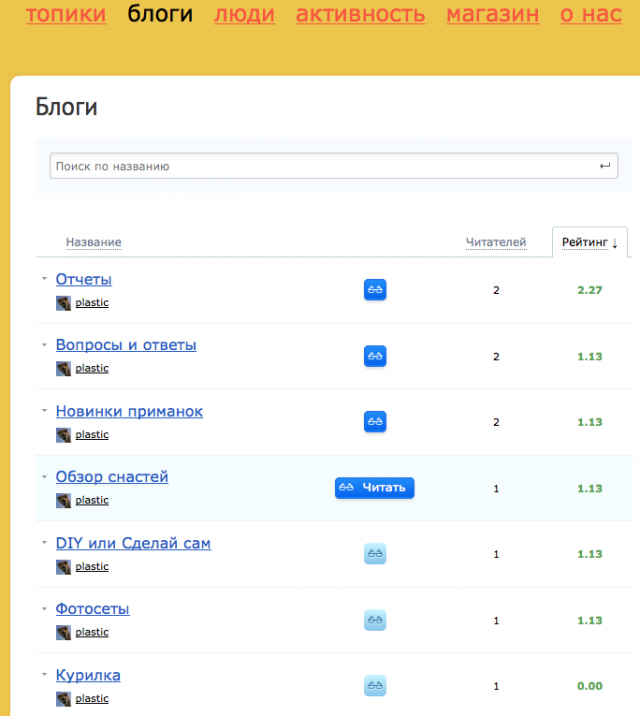
После этого при создании публикации у вас появится выбор, куда вы можете написать:
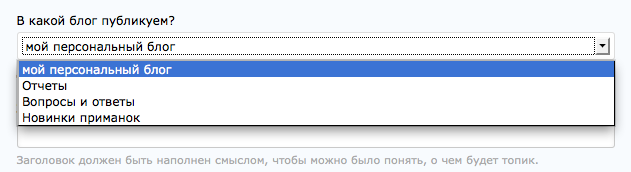
Идем дальше.
Заголовок — название вашей публикации.

Текст — содержание вашей статьи.

Тут стоит отметить несколько важных деталей:
При добавлении изображений, можете не мучить себя используя различные сервисы наподобие radikal.ru, а добавлять изображение сразу же, не уменьшая, пережимая, все автоматически пережмется и уменьшится под формат сайта.
Для добавления изображений используйте кнопочку

Для добавления видео используйте кнопочку

При добавлении видео вы можете вставить код с youtube, vimeo и любых других сайтов которые дают вам код для встраивания.
Еще есть один важный момент, касаемый обрезания статьи при выводе в блогах.
Что бы ваша статья в тематических разделах отображалась не полностью, а обрезалась с добавлением «Читать дальше →» используйте кнопочку
 предварительно поставив курсор в тексте, там где пора укорачивать статью.
предварительно поставив курсор в тексте, там где пора укорачивать статью.Тогда в тематических разделах ваша статья будет отображаться красиво и будет удобна для пользователей.
Если же вы будете в блогах плодить «полотна», то после пары предупреждений к вам будут применяться санкции.
Так же не забудьте в верхней части вашей публикации, до обрезки вставить тематическое изображение, касаемое публикации, так скажем для привлечения внимания, это выгодно выделит вашу статью, заинтересует читателей.
После написания статьи, нам нужно заполнить «Теги», это метки вашей статьи. Рекомендации по этому полю следующие, они должны касаться статьи, не стоит перечислять их десатками, 3-4 точных важных, про что эта статья вполне достаточно.

Ну, а на последок вы можете нажать предпросмотр, чтобы посмотреть, как выглядит ваша работа и собственно опубликовать ее, нажав одноименную кнопку «Опубликовать».

После этого ваша статья появится в тематическом или в вашем личном блоге.
Она автоматически попадет в раздел новых статей:
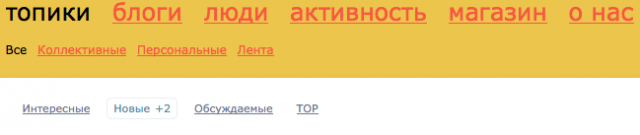
Что бы она попала в раздел интересных, тоесть на главную страницу сайта или тематического блога ее должны оценить другие пользователи ставя плюсы вашей публикации. Если участники позитивно отреагировали на вашу публикацию, то она попадет на главную очень быстро.
Добавление Youtube ролика в статью или комментарий:
Для добавления видео с Youtube, нам на панеле редактора добавления статьи нужно нажать соответствующую иконку:

Перед нами появится окно для вставки HTML-кода Youtube ролика:
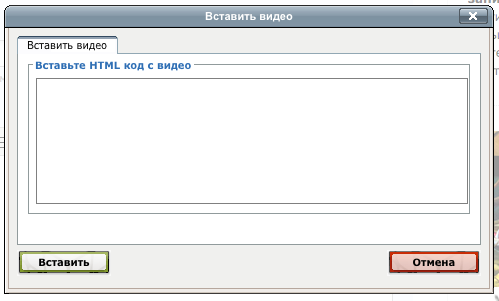
В него мы должны вставить код, который нам любезно предоставит Youtube. Его можно получить нажав под нужным нам роликом на надпись «Поделиться», а после на «HTML-код»:
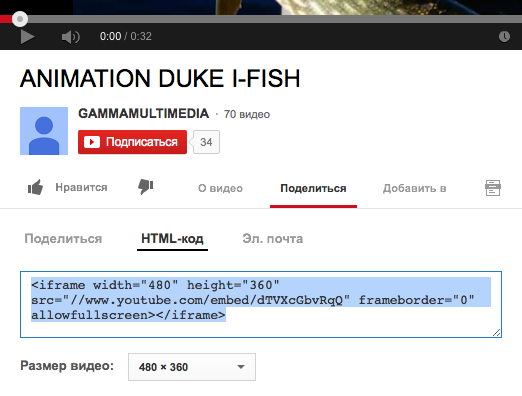
Так-же можно по желанию выбрать размер, предпочтительным для нашего сайта является размер 600 точек по ширине (высота подставится ютубом автоматически):

После этого мы копируем HTML-код видео ролика и вставляем в наше окно:
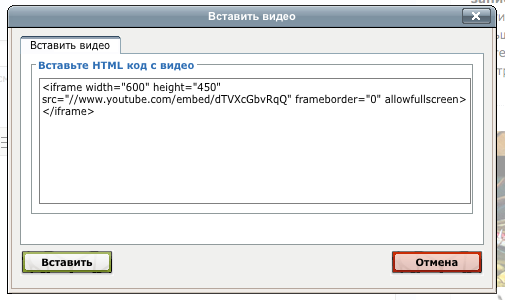
Нажимаем «Вставить» и видим желтый блок (иногда видим само видео сразу, это зависит от вашего браузера), который означает, что видео c youtube успешно добавилось:
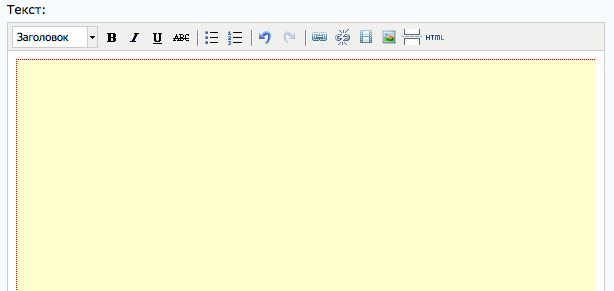
Так же можно проверить свою работу перед тем как опубликовать ваш топик, нажав для этого «Предпросмотр» внизу среди кнопок управления статьей:

И проверить все ли нормально:
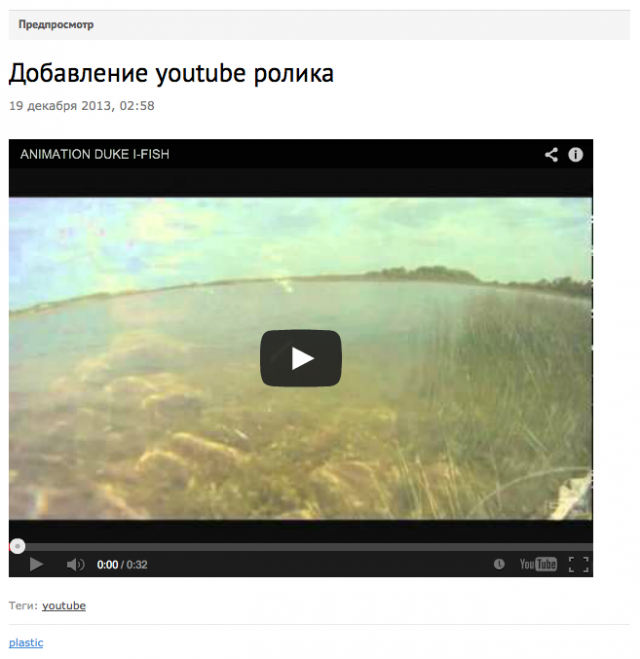
Да все нормально, можно дописывать статью и публиковать ее =).
Для добавления видео к коментарию используем уже знакомую нам кнопку на панеле редактора комментария, и проделываем выше описаные шаги для вставки ролика:
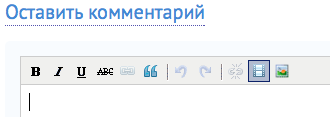
Про копирование готового материала из Word:
Хотелось бы предупредить про прямое копирование материала из Word. При копировании из ворда бывает происходит неверное форматирование, размеры шрифотов выглядят неправильно, появляются некрасивые отступы. Что бы этого не происходило можно сначала скопировать материал в «Блокнот», а потом уже на сайт. Тогда вы сможете красиво и без проблем офоримть свою статью.
Почему такое происходит спросите вы? Все дело в том что Word использует свою разметку/форматирование для текста, а редактор на сайте позволяющий вам редактировать на лету оформление статьи без навыков HTML к этому чувствителен.
Cвязь с администратором:
Для связи с администратором сайта по всем вопросам/проблемам/предложениям, пишите в личку plastic или на электронку a@jerkmania.ru
Руководство со временем будет пополняться, следите за обновлениями ;).

0 комментариев